Отслеживаем влияние апдейтов Google на метрики сайта с помощью Google Data Studio
8 июля Google выпустил сводку всех изменений в ранжировании Google Поиска за последние 2 года. В статье о том, как использовать сводку для детализации отчётов в Google Data Studio и смотреть, какое влияние оказывал тот или иной апдейт на показатели сайта.
Перевод и адаптация видео Lazarina Stoy.
8 июля Google выпустил сводку всех изменений в ранжировании Google Поиска за последние 2 года. В статье о том, как использовать сводку для детализации отчётов в Google Data Studio и смотреть, какое влияние оказывал тот или иной апдейт на показатели сайта. Пошагово.
Экспортируйте данные апдейтов в Google Таблицы
В первую очередь скопируйте данные апдейтов из сводки в Google Таблицу — с ними мы и будем работать. Можете сделать это вручную, но проще будет перенести данные с помощью формулы.
Создайте пустую Google-таблицу и наберите в ней формулу: «IMPORTHTML» — она перенесёт данные со страницы сайта в таблицу:
=IMPORTHTML("https://developers.google.com/search/updates/ranking"; "table"; 0; "rus_RU")
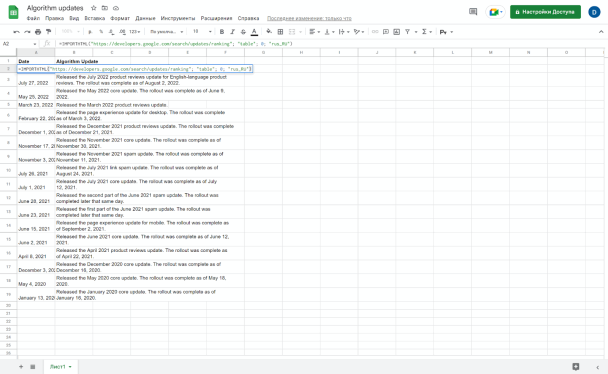
Добавляйте данные, начиная со второй строки, так как на первой будут названия столбцов: «Date» и «Algorithm Updates». Вот так выглядит готовая таблица апдейтов:
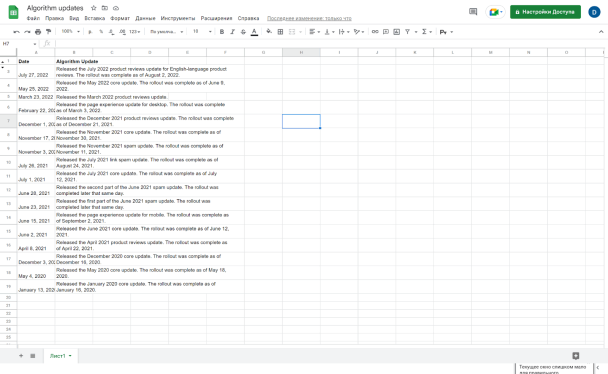
Дальше нужно «спрятать» вторую строку таблицы: нажмите правую клавишу мыши на строке → выберите «Скрыть строку».
Эта таблица — основа нашей дальнейшей работы с Google Data Studio, где мы и будем анализировать информацию.
Добавьте информацию в Google Data Studio
Зайдите в Google Data Studio (Студия данных) и создайте пустой отчёт. Google сразу предложит добавить в него данные. Выбираем «Google Таблицы» и добавляем данные из созданной ранее таблицы. Убираем галочку «Включить скрытые и отфильтрованные ячейки»:
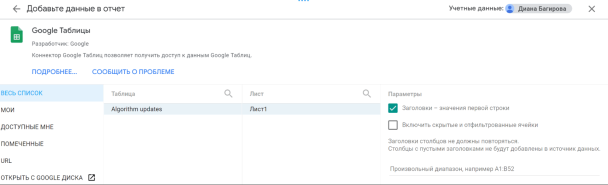
Нажимаем «Добавить».
Сначала данные отображаются в виде таблицы, её можно заменить на диаграмму: удалить текущее отображение, нажать на «Добавить диаграмму» и выбрать вид отображения, например «Динамические ряды» → третий вид. Получится такой график:
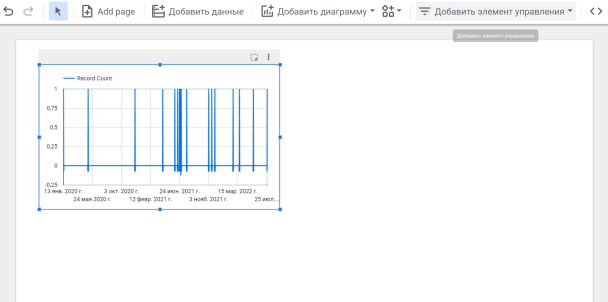
Теперь в отчёт можно добавить данные по кликам или любой другой метрике, которую мы хотим проанализировать, из источника данных, например, Google Search Console (GSC).
Нажимаем «Добавить данные» → выбираем GSC или другой источник. Мы покажем на примере тестовых данных GSC:
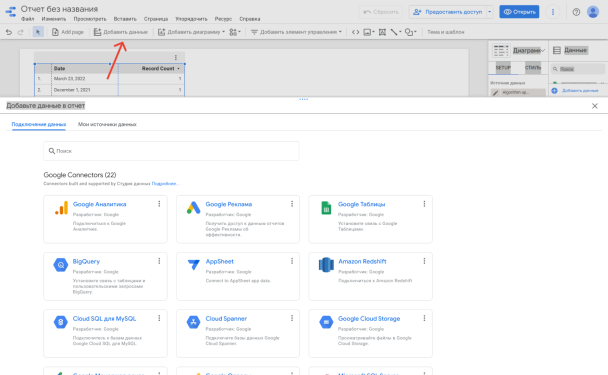
После этого нажимаем «Добавить диаграмму», выбираем тип диаграммы и нужный показатель для отображения. Например:
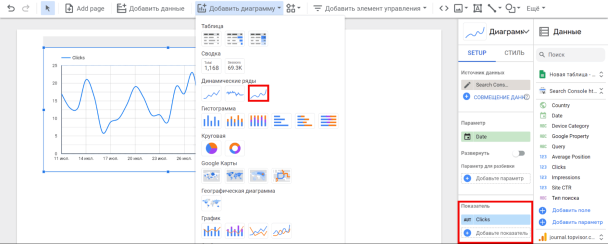
Получаем два типа данных в отчёте. На следующем шаге их нужно объединить.
Объедините данные об апдейтах с метрикой, которую будете анализировать
Нам нужно объединить данные апдейтов с данными по кликам. Для этого кликните диаграмму в отчёте и нажмите «Совмещение данных»:
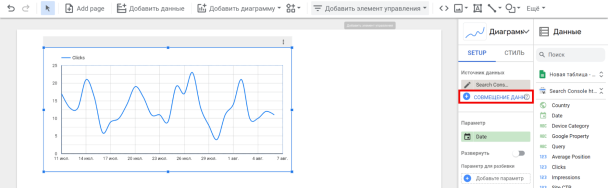
Вам откроется интерфейс объединения таблиц. Нажмите кнопку «Объединить с другой таблицей». Откроются возможные варианты для объединения → выбираем таблицу с апдейтами → кликаем на «Configure join»:
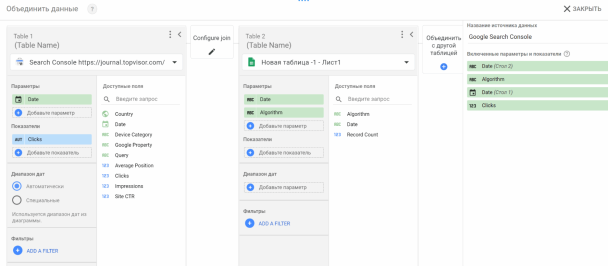
Будем использовать оператор «Левое внешнее», который ищет сходную информацию в строках. Он поможет нам соотнести, как апдейты повлияли на показатели. Устанавливаем условие объединения — даты:
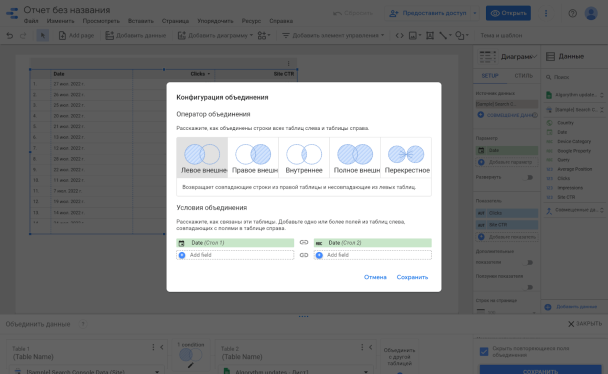
Нажимаем «Сохранить».
Увидим в отчёте сообщение о том, что настройка диаграммы не завершена. Чтобы вместо этого появились данные, нужно установить специальные настройки параметров во вкладке «SETUP»:
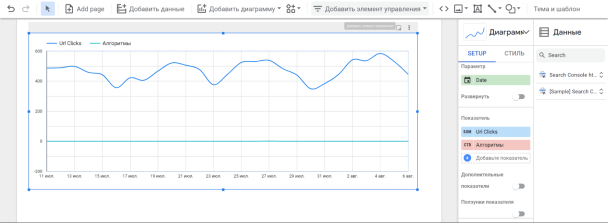
Затем во вкладке «Стиль» в разделе «Ряд данных 2» выбираем «Столбцы» вместо «Линия». Получаем такой вид:
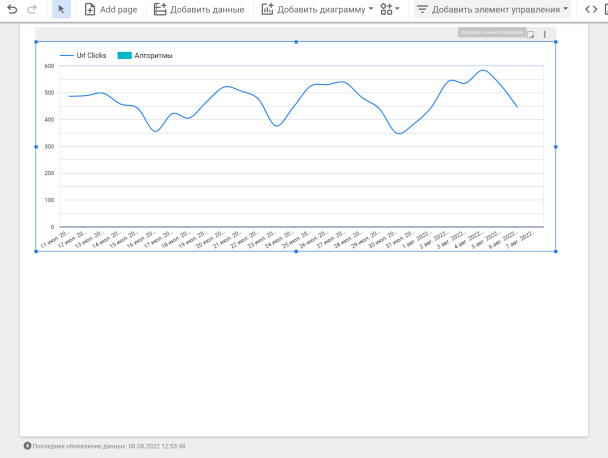
Наш отчёт почти готов. Осталось добавить несколько инструментов для удобства работы:
-
диапазон дат, чтобы фильтровать апдейты и события по нужным датам;
-
поле для ввода, чтобы искать конкретные апдейты.
Их можно добавить через «Добавить данные управления» → «Поле ввода» и «Диапазон дат».
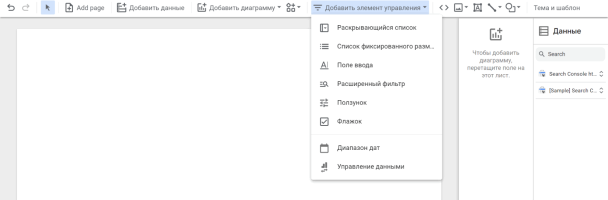
Также добавьте сюда же таблицу с апдейтами (без совмещения с аналитикой): «Добавить диаграмму» → «Таблицы» → первый вид.
Теперь мы видим таблицу с апдейтами, совмещённые данные апдейтов и кликов, а также можем осуществлять фильтрацию и сортировку.
Например, посмотрим данные за май. Чтобы подсветить, когда в этом месяце были апдейты и сравнить данные, устанавливаем диапазон дат 1 мая – 31 мая, выбираем в стилях раздел «Ряд данных 2» и отображение «По правому краю»:
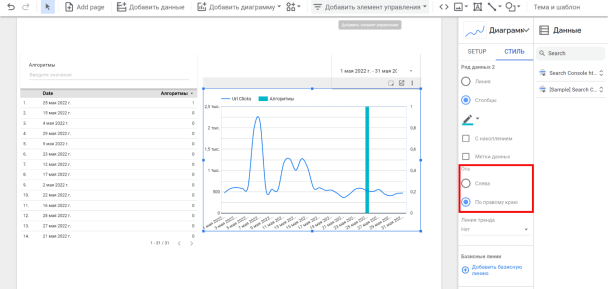
Аналогично можем посмотреть данные за весь год. Например:
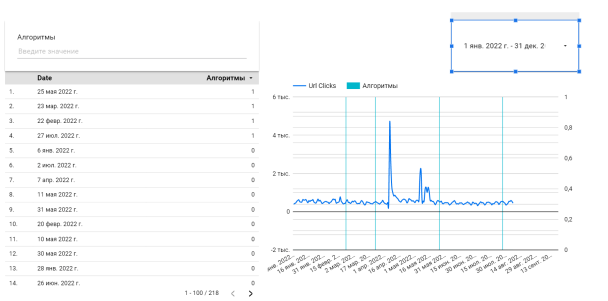
Вы можете добавлять в Студию данных любую статистику и не только смотреть, как на показатели влияют апдейты, но и просто объединять любые свои данные в сводные графики и наблюдать за пересечениями.
А вот полное видео от автора: